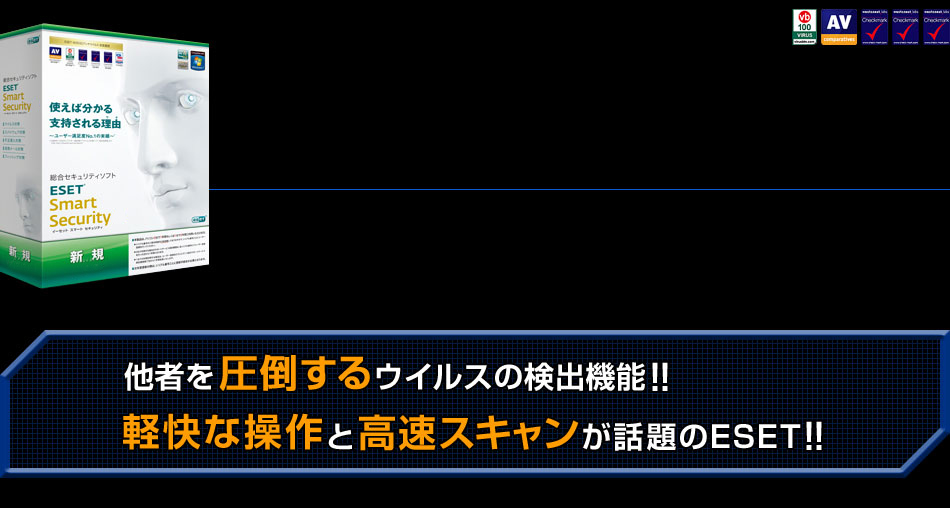マルウェア対策ソフトのダウンロード
システムの復元で、windowsが正常に起動するようになったら、早速マルウェアを駆除しよう。
今回は、「Malwarebytes Anti-Malware」というフリーのマルウェア対策ソフトを使いました。
マルウェア対策ソフトのダウンロード
有料版もあるみたいですが、フリー版で十分なのでフリー版をダウンロードします。
「Malwarebytes Anti-Malware」のインストールと実行
ダウンロードしてきたファイルをインストールする。(日本語版は無いので英語版で)
※インストール自体は、基本的に「OK」ボタンの連打なので割愛
実行すると、↓のようなメッセージが表示されます。
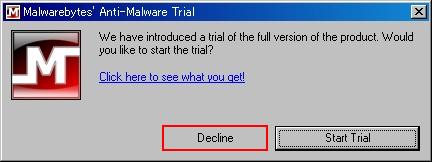
「有料版をトライアルで使いますか?」という感じなので、「Decline」を選択して、次へ進む。
次の画面で、「Perform quick scan」(主要ファイルのみスキャン)か、
「Parform full scan」(ドライブの完全スキャン)を選択して、スキャンを実行します。
(今回は、Cドライブを完全スキャンしました)
スキャンが完了して以下のような赤い文字が表示されたら検出されています。
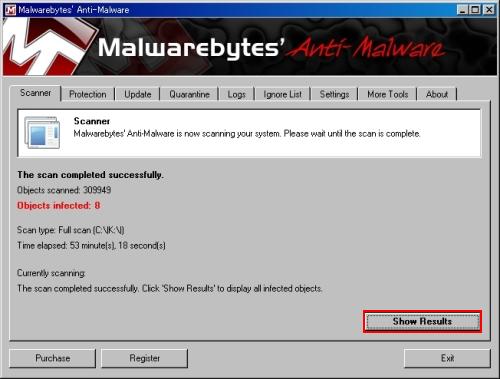
あぁ、やっぱり検出されましたね的な画面
「Show Results」を押して、詳細画面を表示し、さっさとマルウェアを駆除しましょう。
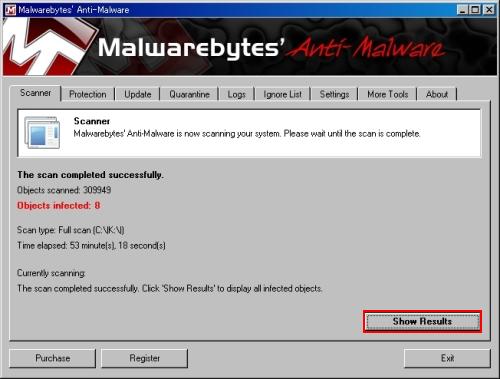
次の画面で検出されたファイル一覧が表示されるので、全てチェックして「Remove Selected」を押すとマルウェアが削除されます。
再起動して、マルウェア駆除完了
最後に再起動の確認メッセージが出るので、「はい」を押して(もしくは「いいえ」で後で)再起動すれば、マルウェアの駆除は一応完了です。
その後、セキュリティ対策ソフトでフルスキャンをかける事をお勧めします。
システムのフルスキャンをするのであれば、動作が軽いESETをお勧めします。
他セキュリティソフトは正直言って、重くてフルスキャンする場合はあまりお勧めできません。
ESETは、マルウェアの検出率も高く、体験版でも機能制限が無いのでマルウェア駆除後のフルスキャンには良いですよ。

PREV:マルウェアに感染した!?